Speed up chrome browser 2023
Google Chrome is the most well known internet browser for web sweethearts as a result of its quicker, smoother client experience. It's the most dependable internet browser Similarity with your gadget. Nonetheless, after some time it likewise seems to diminish in the perusing speed, Clients look for How to Make Google Chrome Quicker on Windows 10.
There are various reasons, (For example, reserve, garbage, Program history, expansions causing issues, and so on) that make Google Chrome relatively more slow. Assuming you are battling with google chrome slow execution after the windows 10 updates. Chrome feels somewhat more slow than previously, consuming High central processor or a great deal of your framework's Slam, causing your PC to feel more slow than it ought to. Here are basic moves toward accelerate the Chrome program, and decrease how much Slam, and computer processor the program eats up.
Here are some life hacker tips to Make Google Chrome Faster On Your Computer 2023
- Disable unnecessary extensions: Chrome extensions can slow down your browser's performance. Go to the Chrome menu > More tools > Extensions, and disable any extensions that you don't need.
- Clear cache and browsing data: Clearing your browser's cache and browsing data can improve its performance. Go to the Chrome menu > More tools > Clear browsing data. Select "Cached images and files" and "Cookies and other site data" and then click "Clear data."
- Use Chrome's built-in task manager: The Chrome task manager allows you to see which tabs or extensions are using the most resources. To open the task manager, press Shift + Esc. From there, you can close any tabs or extensions that are using too much memory or CPU.
- Enable hardware acceleration: Hardware acceleration can improve Chrome's performance, especially when browsing multimedia-rich websites. Go to the Chrome menu > Settings > Advanced > System, and enable "Use hardware acceleration when available."
- Use a lightweight theme: Some Chrome themes can slow down your browser's performance. Use a lightweight theme to avoid this issue.
- Disable unnecessary plugins: Plugins can slow down your browser's performance. Go to the Chrome menu > Settings > Advanced > Privacy and security > Site Settings > Plugins, and disable any plugins that you don't need.
- Keep Chrome up to date: Updating Chrome regularly can improve its performance and security. Go to the Chrome menu > Help > About Google Chrome, and check for any available updates.
also these tips should help you speed up your Chrome browser and improve your blogging experience.
Limit the number of open tabs: Having too many tabs open can slow down your browser's performance. Close any tabs that you're not actively using and consider using a tab manager extension to keep things organized.
- Disable auto-playing videos: Auto-playing videos can consume a lot of resources and slow down your browser's performance. You can disable auto-playing videos by going to the Chrome menu > Settings > Advanced > Content settings > Autoplay, and selecting "Block" or "Limit."
- Use ad-blocking extensions: Ads can also slow down your browser's performance. Use an ad-blocking extension to speed up your browsing experience.
- Disable background sync: Chrome allows websites to sync data in the background, which can consume resources and slow down your browser's performance. Go to the Chrome menu > Settings > Advanced > Privacy and security > Site Settings > Background sync, and disable it.
- Use Google's data-saving features: Google offers data-saving features that can speed up your browsing experience, such as the "Data Saver" extension and the "Lite mode" for Google Search. Use these features to reduce your data usage and improve your browser's performance.
- Consider using a different browser: If Chrome is still slow even after trying these tips, consider using a different browser. Some popular alternatives include Firefox, Edge, and Safari.
Remember that the performance of your browser can also be affected by your computer's hardware and internet connection. If you're experiencing persistent issues with your browser's performance, consider upgrading your hardware or troubleshooting your internet connection.
How to Speed up Google Chrome on any Android Device
Step 1: Update Chrome
Chrome works faster when you're on the latest version. Update Google Chrome.
Step 2: Close any unused tabs
The more tabs you have open, the harder Chrome has to work. Closing unneeded tabs frees up resources for your device.
- On your Android phone or tablet, open the Chrome app Chrome.
- To the right of the address bar, tap Switch tabs Switch tabs. You'll see your open Chrome tabs.
- At the top right of the tab you want to close, tap Close Close. You can also swipe to close the tab.
Step 3: Change your preload settings
Chrome makes browsing and searching faster by preloading pages it thinks you might visit. To do this, Chrome may use cookies, if you allow cookies, and may encrypt and send pages through Google to hide your identity from sites. Learn more about cookies.
- On your Android phone or tablet, open the Chrome app Chrome.
- To the right of the address bar, tap More More and then Settings.
- Tap Privacy and security and then Preload pages.
- Choose the preload setting that you want.
More tips:
Avoid running multiple apps at the same time.
Reset Chrome settings to default so it runs like it did when it was first installed.
Tips for iPhone/iPad user
Step 1: Update Chrome
Chrome works faster when you're on the latest version. Update Google Chrome.
Step 2: Make sure page prefetch is on
You can turn on network action predictions (prefetch) to make Google Chrome open webpages faster. When on, Chrome preloads the links you might open.
- On your iPhone or iPad, open the Chrome app Chrome.
- Tap More More and then Settings Settings.
- Tap Bandwidth and then Preload Webpages.
- Select when you want Chrome to preload links.
- Tap Done.
More tips:
Avoid running multiple apps at the same time.
Reset Chrome settings to default so it runs like it did when it was first installed.
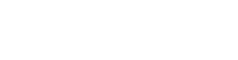








0 Comments